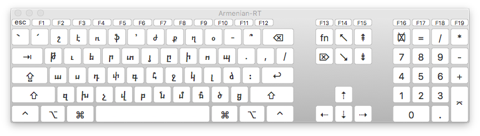Keyboard Layouts: Installation, Setup, and Usage
Installation
1. In the Finder, choose Go > Go to folder... (⌘⇧G).
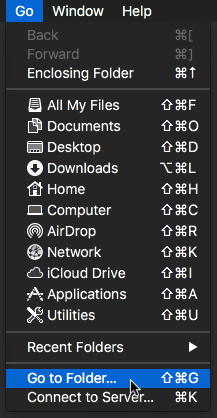
2. Type the path ~/Library/Keyboard Layouts into the box.
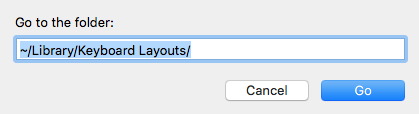
3. Download and open one or both of these packages.
4. Drag the xxx-RT.bundle file into your ~/Library/Keyboard Layouts folder.
Setup
1. Open System Preferences and click on Keyboard.
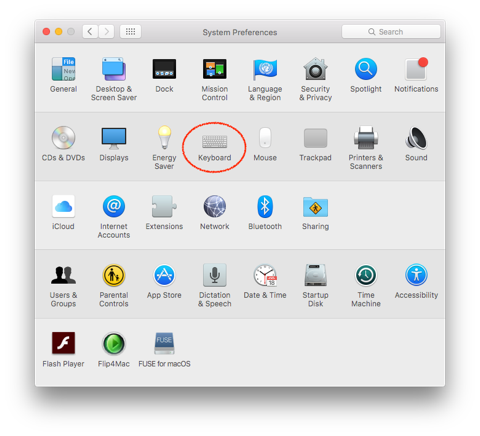
2. Click on Input Sources and then click on the plus sign (+) to add a new one.
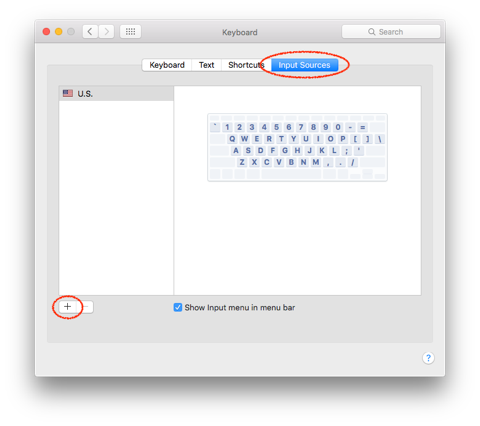
3. Click Armenian or Coptic, and then click Armenian-RT or Coptic-RT.
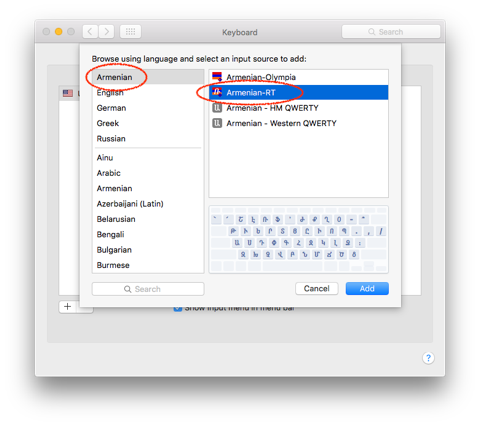
4. Definitely check Show input menu in menu bar and then if you wish also check Automatically switch to a document’s input source.
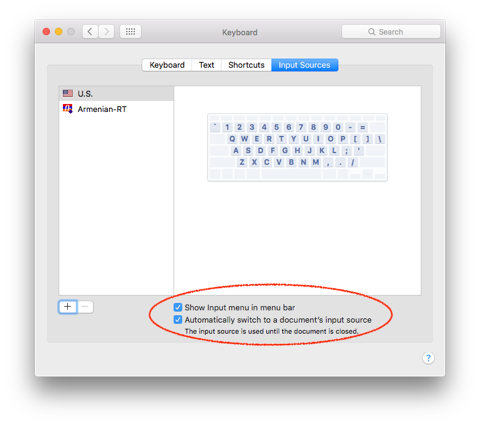
5. Click Shortcuts and then click Input Sources and then set the things you see circled in this picture. These preferences enable you to type ⌘-Space to toggle between input sources.
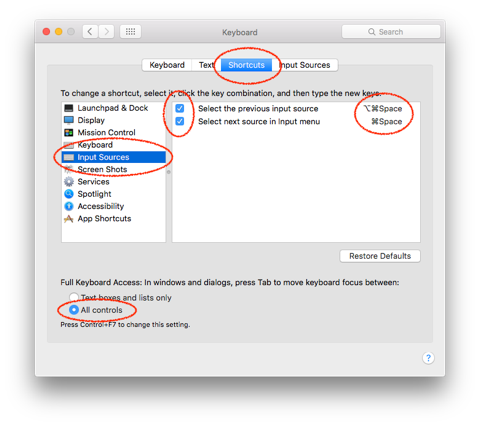
Usage
1. The changes you made in step 4 and step 5 above will let you change the input source (change the keyboard) by choosing it directly from the menu in the menubar (as pictured below) or by typing ⌘-Space to rotate through all the input sources or ⌥⌘-Space to toggle back and forth. I actually find that ⌘-Space “Select next source in input menu” works better for me, and I use it more often.
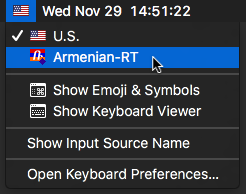
2. The Keyboard Viewer in this menu is a useful tool to see where all the keys are. You can resize this window.
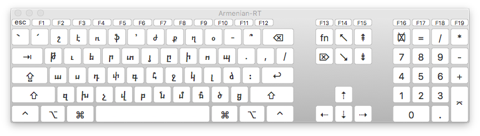
Installation
1. In the Finder, choose Go > Go to folder... (⌘⇧G).
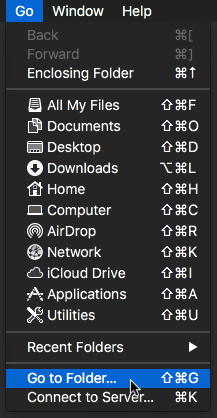
2. Type the path ~/Library/Keyboard Layouts into the box.
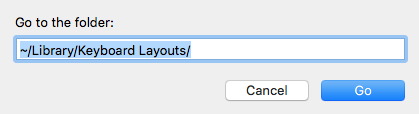
3. Download and open one or both of these packages.
- Armenian-RT.dmg (40 KB Mac OS X disk image)
- Coptic-RT.dmg (26 KB Mac OS X disk image)
4. Drag the xxx-RT.bundle file into your ~/Library/Keyboard Layouts folder.
Setup
1. Open System Preferences and click on Keyboard.
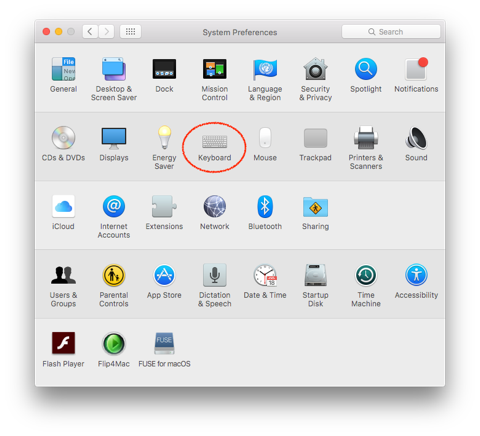
2. Click on Input Sources and then click on the plus sign (+) to add a new one.
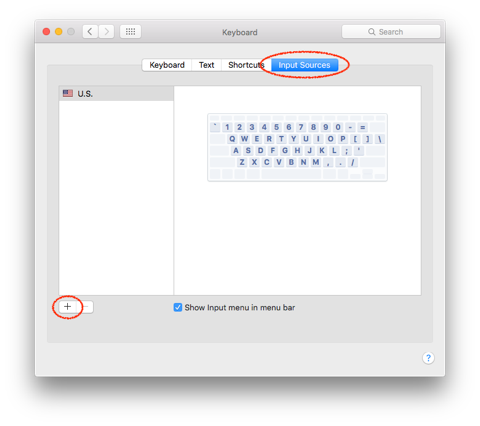
3. Click Armenian or Coptic, and then click Armenian-RT or Coptic-RT.
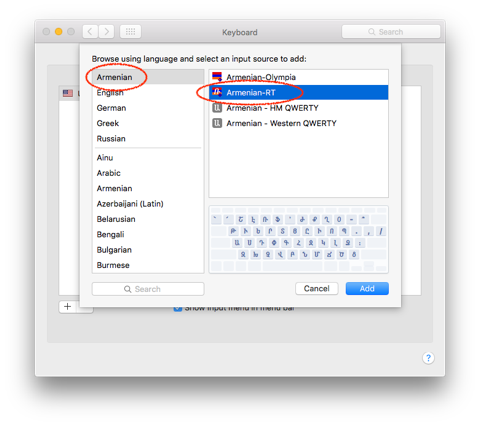
4. Definitely check Show input menu in menu bar and then if you wish also check Automatically switch to a document’s input source.
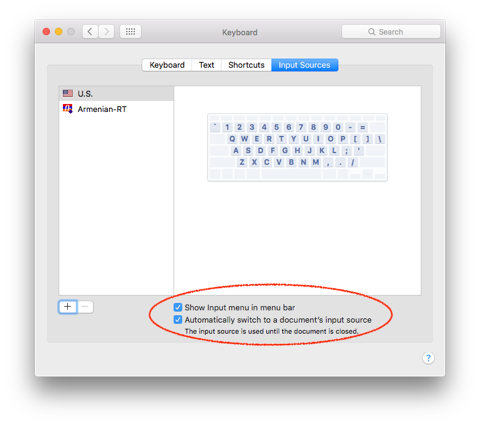
5. Click Shortcuts and then click Input Sources and then set the things you see circled in this picture. These preferences enable you to type ⌘-Space to toggle between input sources.
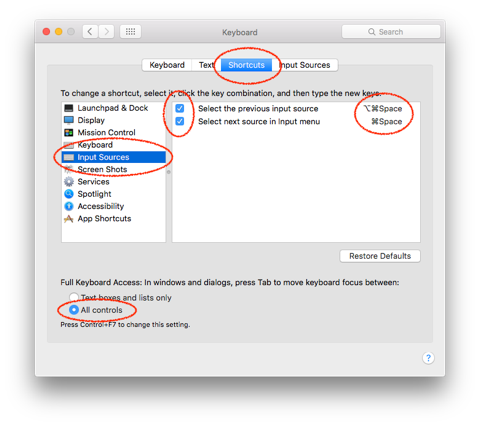
Usage
1. The changes you made in step 4 and step 5 above will let you change the input source (change the keyboard) by choosing it directly from the menu in the menubar (as pictured below) or by typing ⌘-Space to rotate through all the input sources or ⌥⌘-Space to toggle back and forth. I actually find that ⌘-Space “Select next source in input menu” works better for me, and I use it more often.
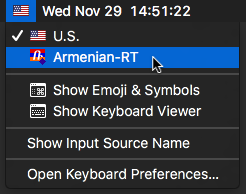
2. The Keyboard Viewer in this menu is a useful tool to see where all the keys are. You can resize this window.