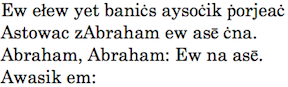TR: How to Use
Demonstration Video (9 min, 27 MB)
Copying and Pasting

Figure 1: A Translator (transliterator) Window
Translating Text
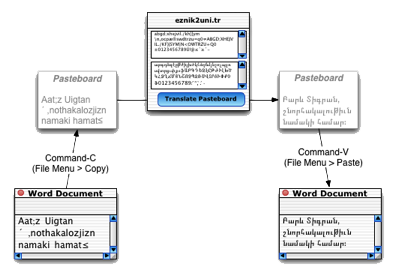
Figure 2: Translating Text: Workflow Diagram (clockwise from lower left)
How to create a TR translator
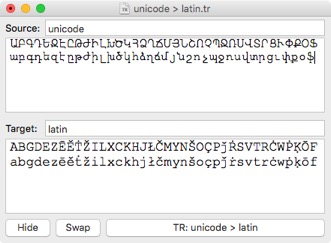
Figure 3: The “unicode > latin” Transl[iter]ator
The unicode > latin translator (transliterator) is one of dozens that are included with TR. This one converts between Armenian Unicode and a peculiar Latin encoding that closely resembles Hübschmann-Meillet.
Sample input text:
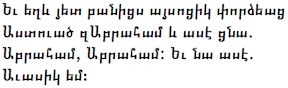
Output that would result:
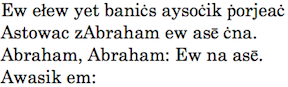
Demonstration Video (9 min, 27 MB)
Copying and Pasting
- To select any information (text, for example) means to click and drag over the information causing it to be highlighted.
- To copy any information (text, pictures, whatever) means to select the information and choose File > Copy or type ⌘-C.
- The pasteboard (also called the clipboard) is the invisible holding place in which information is stored when you copy it.
- To paste any information (text, pictures, whatever) means to select the destination and choose File > Paste or type ⌘-V.

Figure 1: A Translator (transliterator) Window
Translating Text
- Select the text you wish to re-encode in your document.
- Copy (File > Copy or type ⌘-C) it onto the pasteboard.
- Press the the Translate Pasteboard button on the TR translator.
- Paste (File > Paste or type ⌘-V) the text back into your document.
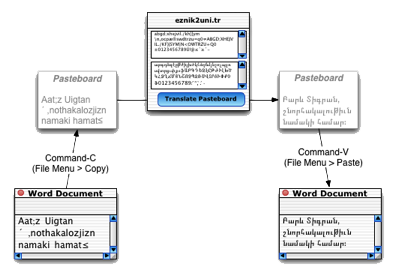
Figure 2: Translating Text: Workflow Diagram (clockwise from lower left)
How to create a TR translator
- File > New
- Enter the two alphabets (source and target). They need not be the same length (extra characters will be ignored).
- You can set fonts as a visualization aid.
- The Swap button reverses the direction of translation.
- There are several pre-canned translators provided with this application (see “Included Alphabets”).
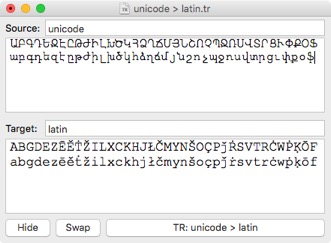
Figure 3: The “unicode > latin” Transl[iter]ator
The unicode > latin translator (transliterator) is one of dozens that are included with TR. This one converts between Armenian Unicode and a peculiar Latin encoding that closely resembles Hübschmann-Meillet.
Sample input text:
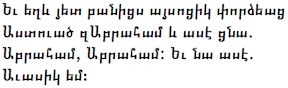
Output that would result: